The OpenCollar Remote
You can get your OpenCollar Remote from the OpenCollar Headquarters – look for a box near the OpenCollar vendor ! This page is updated to the Remote for OpenCollar V8.
The OpenCollar Remote is an HUD that lets someone with collar access open and operate subjects’ collars from the HUD, if the collar is in range. Many collar features can be accessed directly from the Remote through its dedicated buttons. The Remote for OpenCollar V8 will also allow the wearer to open their own collar menu.
When you add the Remote to an HUD point you get this image on your screen. The plus icon is to expand the HUD, and the profile icon shows the active sub.
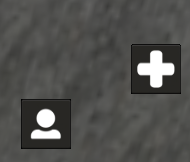
Push the “Plus” icon to open the full menu. It will take a few seconds to expand.
Here is the full menu when open:
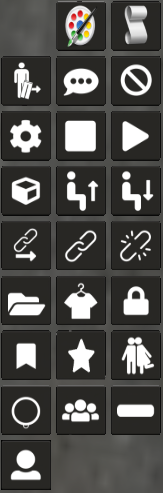
How to Use
Once you have a subject to whom you have some kind of collar access, add them to the Remote. :
1 - Press the Add/Remove Nearby Avatars button and select their name. They will get a permission request to be added to the remote. They have to say yes.
2 - Because the Remote is an AddOn, it appears in the AddOns menu of the wearer’s collar when it’s connected, and it can only connect to one collar at a time. To switch collars, go to the Favorites or Nearby Avatars button and select the next collar.
3 - If the Remote has not used the active collar in several minutes, you will get this message: “[X collar]: Addon: OC_Remote has been removed because it has not been seen for 5 minutes or more.”
Remote Menu Buttons
Remote Manager  (third row left)
(third row left)
opens the Remote menu.
- In the Remote Manager you can add and remove Favorites (connected subs). You must have at least one collar connected to open the Remote Manager.
-
Buttons takes you to the list of available Remote buttons. You can customize your Remote by adding buttons or removing little used buttons.
- Minus
(bottom right) Minimizes the Remote
Favorites  (7th row center)
(7th row center)
- This button lists frequently used collars and allows you to switch to the current profile among them, after you have added a subject to Favorites using the Gear icon.
Add/Remove Nearby Avatars 
- The “Nearby” icon (8th row center) opens a menu of nearby avatars and at the same time disconnects the current profile. You can then add another profile to which you have access. This button shows every avatar in range, not just ones with collars to which you have access.
Active Profile  (bottom left)
(bottom left)
- The Profile button (bottom left) shows the profile pic of the active subject. You can disconnect the subject here without switching to a new active subject.
Minimize
The minus icon, bottom right, will minimize the remote HUD menu. When minimized you see a small plus sign you can touch to bring up the full menu again.
Collar Short Cut Buttons
These buttons open collar menus. If you do not use one or more of these shortcuts, you can remove them in the Remote Manager to simplify use of the remote. We will go in order left to right and top to bottom starting at the top of the Remote menu.
Themes 
The painter’s palette opens the Themes menu.
Macros 
The scroll icon opens the Macros menu for applying grouped RLV restrictions.
Detach 
The icon of a figure undressing opens the collar “Detach” button in the RLV menu, showing a list of worn items that can be detached from the sub.
Titler 
The chat bubble icon opens the Titler menu in the collar. Works only if the sub’s collar has a titler app.
Restrictions 
The Null icon opens the Restrictions menu in the collar.
Stop Pose 
The white square icon, top middle, stops a collar animation.
Set Pose 
The white triangle icon opens the pose menu to select and enforce a collar single pose.
Rez Inventory 
The box icon allows you to rez an item from the remote’s inventory such as a leash post (already loaded in the OpenCollar Remote) or any object you have edited into the contents tab of the Remote.
Unsit 
The seated figure with up arrow forces the sub to stand up from an object or the ground.
Force Sit 
The seated figure with down arrow opens a menu of nearby objects upon which you can force the sub to sit.
Yank 
The icon of a chain link with an arrow yanks the leash to move a leashed sub closer to you.
Leash 
The chain links icon Leashes the sub.
Unleash 
The broken chain icon unleashes the sub.
#RLV Folders 
The folder icon opens the #RLV Folders menu in the collar.
Outfits 
The shirt and hanger icon opens the Outfits menu in the collar. This works only if the sub has set up an Outfits folder.
Lock/Unlock 
The padlock icon, Row 4 middle, locks and unlocks the collar (owner only; others will get an “Access Denied” message
Bookmarks 
The bookmark icon opens the Remote bookmarks menu. You can make your own bookmarks and teleport subs without having to add the bookmarks to their collars; however it only works if you have the necessary access to force teleport with bookmarks, which is Owner and Trusted access.
Couples Animations 
The icon of two people embracing, Row 6 right, opens the Couples animations menu in the sub’s collar.
Collar Main 
The collar icon, bottom left, opens the sub’s collar main menu.
Posts
subscribe via RSS